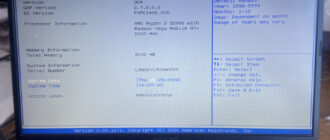Эта фраза «Disk boot failure, insert system disk and press enter» означает, что ваш компьютер не смог загрузить данные с загрузочного диска, необходимо вставить системный диск и нажать клавишу Enter.
Причины появления ошибки
Эта ошибка означает, что компьютер не может найти операционную систему на жестком диске. Первым делом нужно выяснить причину возникновения этой ошибки, а затем решить, что делать дальше. Возможные причины появления ошибки:
- Изменен порядок загрузки. ПК ведет поиск ОС в том месте, где операционной системы не существует.
- BIOS не видит жесткий диск, отошел шлейф.
- Поврежден загрузочный раздел операционной системы.
- Неправильное подключение жесткого диска.
- Неисправность жесткого диска.
- Неисправность блока питания.
- Неисправность материнской платы.
Методы исправления
Первым делом из компьютера изымаются все flash накопители, DVD/CD диски, дискеты и также внешние переносные накопители. Оставьте только жесткий диск с ОС. Попробуйте провести перезапуск. Если после этих действий сообщение об ошибке «DISK BOOT FAILURE» исчезнет, значит, в BIOS установлены неправильные параметры, и компьютер пытается найти файлы операционной системы не в том месте.
Проверяем шлейфы на HDD
Либо при старте компьютера, либо в BIOS проследите обнаруживается ли системой ваш жесткий диск. Если винчестер не обнаружен, это наводит на определенные выводы. Первым делом стоит проверить, что все шлейфы на жестком диске подключены, надежно ли они закреплены. Затем необходимо пропылесосить весь корпус и отчистить его от пыли. Потом снова запустите ПК, возможно ошибка исчезнет.
Если сообщение не исчезло, необходимо снять HDD c ОС и попробовать запустить его на втором компьютере. Так вы сможете испытать его работоспособность. В случае, если при запуске ПК появляется надпись «Disk boot failure» ваш HDD выше из строя. Когда носитель зарегистрирован в чужом Bios и загружается ОС с него, это означает что диск в порядке.
Виновник: приоритетность загрузки в Bios
BIOS, или «Базовая система ввода-вывода», активируется при включении компьютера и контролирует процесс загрузки. В ней указывается с какого носителя будет запускаться операционная система.

Если выбран носитель, на котором отсутствуют системные файлы, может возникнуть ошибка. Вот как правильно настроить BIOS:
- В зависимости от модели и производителя вашего ПК или ноутбука, сразу после включения компьютера нажмите Delete, F1, F2, F11 или Esc. Клавиша зависит от модели материнской платы, чаще всего это Delete или F2. При запуске ПК будет отображено сообщение, указывающее нужную клавишу для входа в настройки BIOS. Например, чтобы попасть в BIOS на ноутбуке ASUS нужно зажать клавишу F2.
- Перейдите в меню BIOS. Для навигации используйте стрелочки на клавиатуре, Enter для открытия разделов, Esc для возврата. На экране будут указаны клавиши для взаимодействия с графическим интерфейсом.
- Перейдите на вкладку «Boot» и выберите «Boot Device Priority» (приоритет загрузки).
- Убедитесь, что жесткий диск (обычно обозначен как HDD, SSD или Hard Drive) стоит на первом месте. Если ОС на другом носителе, сделайте его первым.
- Вернитесь в основное меню, перейдите в «Exit» и выберите «Exit Saving Changes» или нажмите F10.
- Попробуйте перезагрузить компьютер.
Если вы вносили изменения или разгоняли компьютер, это могло повлиять на BIOS. Чтобы вернуть настройки по умолчанию, выберите «Load Setup Defaults» в разделе «Exit».
Иногда настройки BIOS сбрасываются из-за разряженной батарейки формата 2032 на материнской плате. Замените её самостоятельно или обратитесь к специалисту.
После замены батарейки установите верную дату и время в BIOS и сохраните изменения клавишей F10.
Аппаратные способы борьбы с ошибкой DISK BOOT FAILURE
Если BIOS не распознает жесткий диск и появляется ошибка «DISK BOOT FAILURE», следует предпринять следующие действия. Вероятно, проблема связана с самим жестким диском или его подключением, либо возможно материнская плата вышла из строя. Также может быть неисправен блок питания.
Если возникла подобная ситуация, необходимо снять крышку системного блока и самостоятельно устранить неисправность. Однако, если вы не знакомы с устройством компьютера и не уверены, куда подключать комплектующие, лучше обратиться в сервисный центр. Слоты на материнской плате имеют разные размеры, поэтому невозможно подключить неподходящее устройство.
Перед началом работ отключите компьютер от сети, а не просто выключите его, извлеките шнур из розетки.
Подключите жесткий диск к другому компьютеру (если возможно), проверьте его обнаружение в BIOS и загрузку операционной системы. Если все успешно, значит, диск работает. Не забудьте сохранить свои данные.

Для устранения ошибки «DISK BOOT FAILURE, INSERT SYSTEM DISK» можно попробовать следующее:
- Переподключите шлейф жесткого диска к материнской плате. Иногда контакты окисляются, простое переподключение может помочь. Можно также попробовать использовать шлейф от CD-привода.
- Подключите жесткий диск к другому порту SATA.
- Извлеките батарейку памяти CMOS (похожую на таблетку), подождите 30 минут и верните ее на место.
- Переместите джампер Clear CMOS (обычно находится рядом с батарейкой на материнской плате) с контактов 1-2 на 2-3 на некоторое время, а затем верните обратно.
- Проверьте блок питания.
После каждого шага проверяйте обнаружение жесткого диска в BIOS. При выполнении любых действий внутри системного блока компьютер должен быть отключен от сети. Если проблема вызвана неисправностью блока питания, его следует заменить.
Восстановление системы
Еще одной возможной причиной проблемы может быть повреждение загрузочного сектора жесткого диска. Это означает, что часть диска, на которой хранится важная информация для операционной системы, может быть недоступна. Жесткий диск может быть определен в BIOS, но система не загружается с него. Такие сбои часто происходят при внезапном отключении компьютера, например, при выдергивании из розетки или отключении питания.
В таком случае необходимо восстановить системные данные, которые будут записаны на исправные сектора.
Для этого вам понадобится установочный CD-диск или другое устройство с операционной системой (в данном случае рассмотрим Windows). Если у вас нет такого диска, восстановление файлов будет невозможно, так как их неоткуда взять.
Чтобы восстановить данные, следуйте этим шагам:
1. В BIOS установите приоритет загрузки с установочного диска.
2. Вставьте устройство с ОС в соответствующий привод.
3. После включения компьютера выберите опцию «Восстановление системы».
4. Нажмите «Восстановление запуска» и подтвердите действие. ОС автоматически найдет и исправит проблемы.
5. Если это не помогло, перезапустите компьютер с установочного диска и выберите «Командная строка».
6. Введите команду «Bootrec.exe /FixMbr» без кавычек и нажмите Enter. Это поможет восстановить основные загрузочные записи.
7. Также можно попробовать команду «Bootrec.exe /RebuildBcd», которая просканирует все диски на наличие операционных систем.

Если ни один из этих методов не помог, возможно жесткий диск сломан, материнская плата или блок питания вышли из строя. Также проблема может быть связана с некачественным шлейфом или слотом для подключения. В таком случае лучше обратиться к профессионалам или приобрести новые компоненты, а не заниматься самостоятельным ремонтом.
Эта проблема часто возникает при изменении порядка загрузки или неправильной настройке BIOS. В таких случаях ее можно попробовать решить самостоятельно. Однако, если причина кроется в аппаратной неисправности, решение может быть более трудоемким.
Дополнительные варианты
Если после завершения работы и последующем включении появляется ошибка Disk Boot Failure, но исчезает при принудительном выключении долгим удержанием кнопки питания и не возникает при перезагрузке, попробуйте отключить быстрый запуск Windows и, если доступно, опцию Fast Boot в BIOS.
Если ваш ПК или ноутбук имеет чистый диск (без операционной системы), то ошибка является нормой: просто установите операционную систему.
Если ошибка появляется после подключения системного диска из другого компьютера, причина может быть в различном режиме загрузки или в том, что загрузчик системы находится не на том же диске, где находится система. В некоторых случаях (для M.2 накопителей) причиной может быть неподдерживаемый интерфейс, например, если накопитель PCI-e NVMe установлен на компьютере, где разъем M.2 поддерживает работу только по интерфейсу SATA.
Если проблема возникла после установки дополнительного диска в оптический отсек, возможная причина — неправильная работа этого диска.
При возникновении проблемы после апгрейда оборудования, например, установки новых модулей памяти, рекомендуется проверить, исправляет ли ошибку возврат к использованию старых комплектующих.