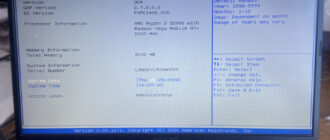Если пользователю потребуется узнать время создания Виндоус на стационарном компьютере или ноутбуке, то мы предлагаем несколько способов, как это можно осуществить и узнать когда была дата установки Windows.
Внимание! Такие методы подходят для Windows 10, Windows 7 и Windows 8.1. Любые способы, приводимые здесь указаны, протестированы и подходят для всех трех ОС.
1.Применяйте команду systeminfo для командной строки
Пользователи Майкрософт Windows XP, Виндоус Vista, Виндоус 7, Windows 8 или Виндоус 10 смогут применить функцию systeminfo, для отображения данных о времени установки Windows. Чтобы запустить команду systeminfo, требуется исполнить ниже перечисленные шаги.
Внимание! Если вы скачивали обновление ОС (как правило, обновляли Windows 8 до Windows 10), то дата загрузки обновлений отображается как дата установки. Таким образом отображается не дата самого начала первой установки ОС, а дата закачки крупных обновлений Windows.
Самый легкий способ предполагает применение строки команд.
Проделайте следующие шаги:
- Запустите командную строку
Перейдите в CMD или запустите панель PowerShell, исходя от ваших предпочтений. Вам не нужно открывать его с режимом администратора.
Как вызвать CMD?
- Щелкните по клавише со знаком Windows + Q на клавиатуре. Или возле кнопки пуск воспользуйтесь поиском и напишите cmd.
- Выберите в списке пункт Командная строка (cmd).

- Запустите приложение
Наберите на клавиатуре команду и щелкните кнопку Enter: systeminfo | findstr или скопируйте и вставьте такую строчку: SystemInfo | find /i "дата"
Подождите пока операция проведется, и далее отобразиться время начала работы Windows.
В приведенном ниже примере указано время обновленной ОС на моем ПК.
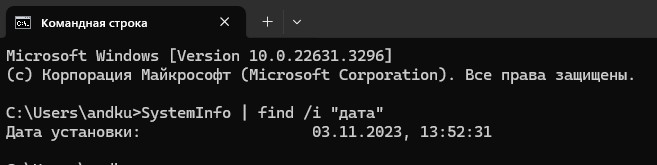
Также, можете воспользоваться другой командой. Войдите в командную строку и введите следующую строку: SystemInfo. После этого на экран выведутся данные о вашей версии системы.
Прокрутите список вверх и отыщите строчку «Дата установки». Таким образом вы и узнаете время установки Windows.

2. Используем функции проводника Windows.
У каждой папки есть время ее создания. Беря во внимание эту функцию можно узнать, время создания каталога. Это и будет дата инсталляции Windows.
- Зайдите в стандартный проводник файлов и дважды нажмите «Диск C:» где находится Виндоус.
- Найдите папку «Windows». Нажмите ПКМ (правую кнопку мыши) на каталог Windows и перейдите в раздел «Свойства» в всплывающем контекстном меню.

- Во вкладке «Общие» найдите строку с названием «Создан».
В окне «Свойства Windows» найдите поле «Создан» на вкладке «Общие». Эти значения синхронны со временем установки Windows на вашем ПК.
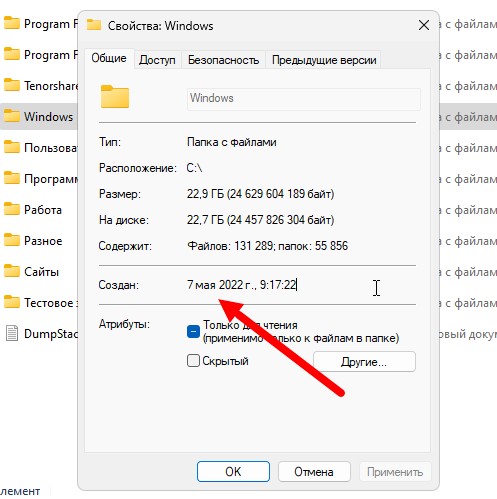
Данный метод возможно применять и с другими папками, к примеру с Program Files .
3. Применяйте приложение «Параметры», для узнавания времени установки Windows 10
В Виндоус 10 в меню настроек можно также увидеть время установки ОС.
Перейдите по следующему пути: Пуск →Параметры → Система → О системе.


Нажмите на кнопку пуск и нажмите на «Параметры» со знаком шестеренки. В меню выберите « Система», промотайте ползунок вниз и выберите « О системе» . С правой стороны вы найдете технические характеристики Windows. Здесь промотайте ползунок и в разделе «Характеристика Windows» найдите «Дата установки».
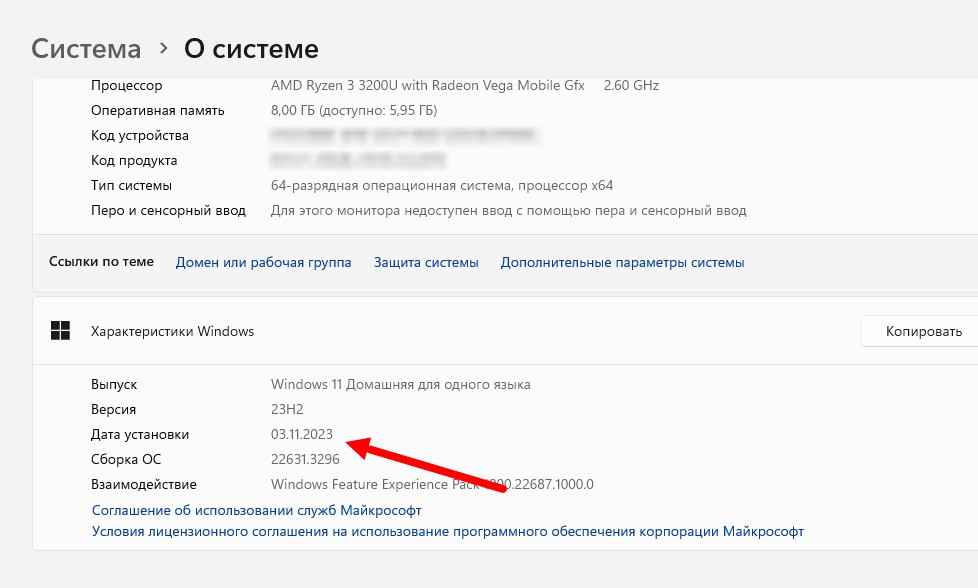
4. Применяйте PowerShell и различные функции, чтобы узнать дату установки
В панели PowerShell возможно использовать более емкостные команды, которые будут возвращать желаемый результат. Запустите PowerShell, и впишите следующую строку
([WMI]'').ConvertToDateTime((Get-WmiObject Win32_OperatingSystem).InstallDate)и щелкните кнопку Enter.

После обработки в удобном формате отобразиться время установки.
Иная команда, используемая в Пауер Шел, отображает данные из разделов реестра, в которых имеется установочное время. Впишите или скопируйте следующие строки:
[timezone]::CurrentTimeZone.ToLocalTime(([datetime]'1/1/1970').AddSeconds($(get-itemproperty 'HKLM:\Software\Microsoft\Windows NT\CurrentVersion').InstallDate))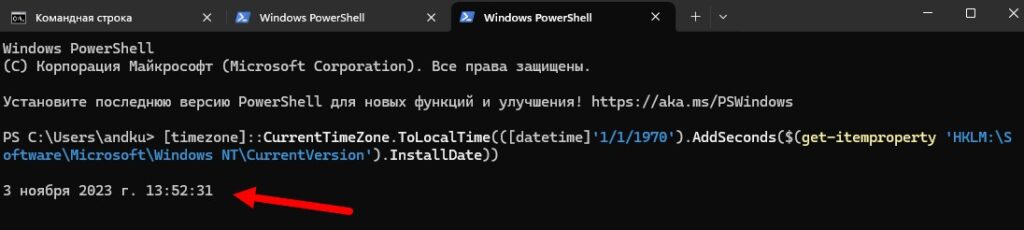
Далее вы увидите время установки ОС.
5. Применяем реестр Windows для поиска времени установки ОС
Время инсталляции ОС также находится в реестре Windows. Требуется выполнить нижеперечисленные действия.
Откройте реестр.
- Введите regedit в поле поиска Windows на панели задач и щелкните Enter. Второй способ: вызовите команду «Выполнить» вставьте

- В случае, если отобразиться запрос в системе управления учетными записями пользователей нажмите «Да»,чтобы открыть редактор реестра.
- Окно редактора реестра Windows должно открыться и выглядеть примерно так, как показано ниже.
Перейдите по ниже приведенному пути.
HKEY_LOCAL_MACHINE\SOFTWARE\Microsoft\Windows NT\CurrentVersion

Оказавшись в папке выше, найдите ключ «InstallDate», который содержит шестнадцатеричное и десятичное значение времени начала функционирования Windows. Откройте ключ его.

Выберите « Десятичный», чтобы получить десятичное значение, которое представляет собой дату. После того, как это значение скопировано, вам нужно использовать онлайн конвертер Unix-времени, чтобы преобразовать это значение в читаемую дату. Ниже приведен пример значения даты и ее преобразованного значения даты.


6. Метод скрипта WMI / WSH
Вам следует скопировать ниже приведенный код VBScript в стандартный встроенный Блокнот (подойдут и прочие подобные утилиты), сохраните документ выставив расширение .vbs. Также установите кодировку ANSI и загрузите скрипт.
Set WshShell = CreateObject(«WScript.Shell»)
sec = WshShell.RegRead («HKEY_LOCAL_MACHINE\SOFTWARE\Microsoft\Windows NT\CurrentVersion\InstallDate»)
InstallDate = DateAdd(«s», sec, #1/1/1970#)
WScript.Echo (InstallDate)Set dtmConvertedDate = CreateObject(«WbemScripting.SWbemDateTime»)
Set objWMIService = GetObject(«winmgmts:\.\root\cimv2»)
Set colOperatingSystems = objWMIService.ExecQuery(«Select * from Win32_OperatingSystem»)
For Each objOperatingSystem in colOperatingSystems
dtmConvertedDate.Value = objOperatingSystem.InstallDate
dtmInstallDate = dtmConvertedDate.GetVarDate
Wscript.Echo «Install Date: » & dtmInstallDate
Next


В появившемся окошке будет указана актуальная дата установки ОС.
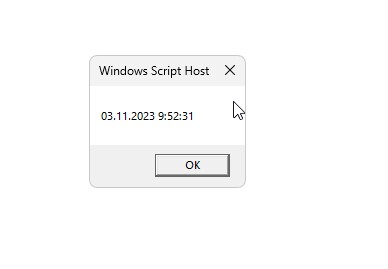
7. Способ WMIC (командная строка WMI)
Также возможно воспользоваться WMIC для уточнения времени начала работы Windows.
Заходим в командную строку.
Вводим такие слова:
wmic os get installdate
После исполнения вызова будет выведен числовой код в формате:
ггггммддЧЧММСС
Таким образом получаем это множество чисел, где первые 4 цифры, это год установки, далее идут два числа, это месяц, потом записан день, и последние 6 цифр это часы, мин. и сек., когда осуществлялась установка ОС.
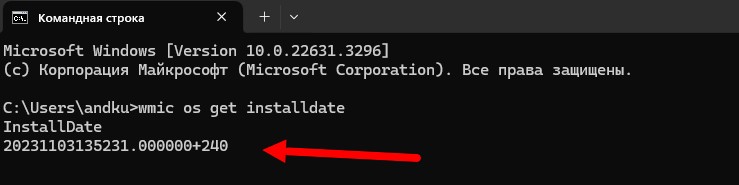
В нашем случае дата установки системы: 20231103135231, что означает: 03.11.2023, 13:52:31