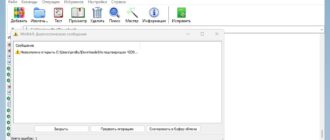Как войти в BIOS ноутбука Asus? Многие начинающие пользователи сталкиваются с таким вопросом. Сделать это можно сразу несколькими способами. В этой статье мы поговорим о них.
Стандартные условия:
- Воспользуйтесь клавишей F2. Зажмите эту кнопку и нажмите клавишу запуска девайса.
- Пока вы не увидите экран Bios не отрывайте палец от F2.
Если вам нужно получить доступ к базовой системе ввода / вывода (BIOS), у пользователя иметься небольшое время при запуске ноутбука, чтобы нажать правильную клавишу. Этот ключ отличается в исходя от фирмы ноутбука и модели, поэтому вход в BIOS на материнке ASUS немного отличается от ввода в BIOS Toshiba, Dell или прочих производителей.
Чаще всего в режим БИОС входят во время переустановки Windows. В это время требуется настроить первоочередность загрузки из флеш носителя, или компакт диска. Также в Bios заходят для проверки ПО на вредоносность или системного обновления.
Следует отметить что во время включения компьютера до загрузки Виндоус, в углу с низу расположена надпись, (например Press F2 or DEL to run Setup) с инструкцией по входу в режим BIOS.
Рекомендация! Если вам потребовалось загрузить ноутбук с флеш носителя, нет необходимости входить в режим биоса. Достаточно вызвать Boot menu. После запуска ноутбука, сразу нажмите кнопку ESC, где в появившемся меню загрузки вы можете выделить нужное загрузочное устройство.
Метод 1. Открываем BIOS самым распространенным способом на ноутбуке Asus
- Выключаем девайс (если не выключается держите кнопку вкл. 5 секунд)
- Зажимаем клавишу F2
- Жмем кнопку «Power»
- Ждем появления окна Биоса и отпускаем F2 (смотрите скрин).
На современных моделях ASUS вместо Биоса установлен UEFI .
После в хода в режим UEFI внизу слева нажмите на ссылку «Advanced mode (F7)» Есть второй вариант: нажимаете F8 и попадаете в меню загрузки, где можно выбрать допустимое установочное устройство.
Заходим в подраздел «BOOT» на строчке «Boot option #1» необходимо указать загрузочное устройство. При выходе, сохраняем изменения используя F10. Тоже можете просто на жать «Save and Exit» в основном разделе сверху.

Если вы хотите сменить порядок загрузки на старом компьютере, для этого нужно перейти в раздел «Boot». Если вы хотите сделать приоритете для флешки, то она должна уже быть подключена к ПК. В старых ноутбуках зайдите во вкладку «Boot option» и выберите носитель. Для сохранения результатов нажмите кнопку F10. После установки ПО с флешки, следует снова зайти в BIOS и вернуть приоритетность для жесткого диска.
Метод 2 Входим в BIOS с Windows 10 на ноутбуке Асус.
Из-за функции быстрого запуска пользователь не сможет войти в Bios ноутбука Asus, после запуска гаджета. После зажатия F2 и запуска девайса, запуститься стандартная загрузка Windows 10. Для предотвращения этого следует не выключать компьютер, а выбрать перезагрузку. Таким образом, вы выбираете в разделе «Пуск» и нажмите на перезагрузку. Далее, удерживайте или интенсивно стучите по кнопке F2.
Метод 3. Еще один вариант включения UEFI на Asus
Загрузке биоса препятствует быстрый запуск. Для отключения данной функции необходимо зайти в «Панель управления» и нажать «Все элементы панели управления», а потом перейти в «Электропитание».
Можно попасть сюда вторым способом:
- Используем связку клавиш Win+R;
- Появиться окно «Выполнить» куда необходимо ввести powercfg.cpl. Выполнить powercfg
- Вы перейдете в «Электропитание».
Потом, в левой части экрана, нажмите курсором «действия кнопок питания». Нажимаете на «Изменение параметров».
Необходимо удалить пометку с клеточки «Включить быстрый запуск» закрыть окно сохранив изменения.
Далее следует выключить компьютер. Во время перезапуска вы увидите так называемый «синий экран» с предлагаемыми действиями.
Используйте ссылку «Выбрать другие параметры».
После чего, выберите «Поиск и устранение неисправностей».
Мы переходим в раздел «Диагностика» где выбираем меню «Дополнительные параметры».
После перехода на новое окно нажимаем на «Параметры встроенного ПО UEFI». Примите перезапуск, после чего вы попадете на страницу BIOS.
Метод 4. Заходим в BIOS на Windows 10 на Asus.
В случае, если вам не подошли предлагаемые способы входы в Bios ноутбука Asus, (неисправна клавиша F2) вы можете пойти иным путем применяя нововведения Виндоус 10.
- Перейдите в меню «Пуск» и нажмите «Параметры»;
- Перейдите в подраздел «Обновление и безопасность»;
- Найдите режим «Восстановление»;
- Прокрутите ползунок и остановитесь на «Особых вариантах загрузки» и нажмите «Перезагрузить».
Устройство перезагрузиться, и появиться синий экран с имеющимися параметрами загрузки. Вам необходимо выбрать «Поиск и устранение неисправностей».
После, нажимаем на «Дополнительные параметры».

Долее нажимаете на «Параметры встроенного ПО UEFI» и перезагружайте компьютер. После чего вы автоматически попадете на UEFI/BIOS.
Метод 5. Заходим в загрузочное меню.
В компьютерах ASUS есть возможность зайти в меню загрузок не входя в режим BIOS и выбрать нужное устройство для работы. Кроме того, в ЗМ встроен вход в БИОС.
Необходимые действия:
- Производим выключение компьютера;
- Нажимаем и держим клавишу ESC;
- Запускаем девайс не отрывая палец от ESC;
- Ждем, до появления меню загрузки.
Меню загрузки содержит в себе несколько строк с ссылками на черном фоне.
Далее показан пример с тремя строками:
- Windows Boot Manager — это вход через ОС Windows;
- Power Plus — использование флеш накопителя как загрузочника;
- Enter Setup – ссылка на BIOS/UEFI.
Метод 6. BIOS из Windows 8 и 8.1
Процесс, описанный для Windows 10, работает таким же образом на машинах с Windows 8 или 8.1, но с небольшой разницей, когда дело доходит до доступа к правильному параметру. Откройте панель Charms, нажав одновременно клавиши «Windows» и «C», а затем выберите значок «Настройки». Перейдите в «Изменить параметры ПК», а затем — для пользователей Windows 8 — перейдите на вкладку «Общие», найдите «Расширенный запуск» и нажмите «Перезагрузить сейчас». Для пользователей Windows 8.1: после перехода в «Параметры ПК» выберите «Обновление и восстановление», затем «Восстановление» и выберите «Перезагрузить сейчас» в разделе «Расширенный запуск».
Метод 7. Альтернативные варианты входа в Bios ноутбука Asus
На других моделях ноутбуков ASUS вам может потребоваться использовать прочие клавиши для запуска BIOS. Распространенной альтернативной кнопкой является «Delete». Также, попробуйте клавишу «Enter». В редких случаях правильный ключ — F10.
Как и в случае стандартного метода F2, нажмите и удерживайте эти клавиши перед включением питания. Время для входа в BIOS охватывает промежуток между включением питания и загрузкой операционной системы портативным компьютером.