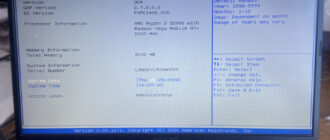Во многих случаях связанных с компьютером, требуется запуск PowerShell. В этой статье becomp.ru будут рассмотрены все способы открытия этой функции.
В руководстве дается описание, как открыть Пауэр Шелл для Windows 10, Windows 7,8.
Метод 1. Загрузка PowerShell применяя поиск
В Виндовс 10 строчка поиска размещена слева на панели задач внизу экрана. Для того чтобы открыть поиск операционной системы Windows 8 достаточно нажать клавиши Win+S.
- В поле поиска вставьте или впишите слово «PowerShell», пока не появиться соответствующая иконка. И щелкните по результату.
- Чтобы вызвать программу как админ. наведите курсором по появившемуся ярлыку «Windows PowerShell» ПКМ и во всплывающем меню нажмите на «Запуск от имени администратора».
Такой метод один из самых легких.
В Виндовс 7 воспользуйтесь меню после нажатия «Пуск». В поле поискового запроса наберите (можно скопировать и вставить) выражение «powershell».
Если вам нужно запустить приложение с возможностями админа воспользуйтесь контекстным меню, нажав ПКМ по результату и найдите соответствующую запись.
В Windows 8 перейдите на стартовый экран и наберите команду «powershell». После того как покажутся результаты щелкните Enter.
Метод 2. Открываем PowerShell в контекстном меню «Пуск»
- Щелкните связкой клавиш Win+X. Также можете навести мышку на «Пуск» и воспользуйтесь ПКМ. Так вы обнаружите WinX menu.
- В вызванном списке используем «Windows PowerShell» либо «Windows PowerShell (админ)».
На некоторых компьютерах PowerShell заменена на командную строку в меню «Пуск». Возможно поменять их перейдя в раздел Параметры. Там переходим в Персонализацию. Внизу списка есть подпункт «Панель задач», выбираем его. Для этого необходимо переставить задвижку воле текста «Заменить командную строку».
Метод 3. Включаем Пауэр Шелл утилитой «Выполнить»
Что бы воспользоваться Пауэр Шелл, можно применить окно «Выполнить».
- Зажмите на вашей клавиатуре клавиши Win+R.
- Скопируйте слово «PowerShell» или введите сами и щелкните Enter (также можно использовать электронную версию «ОК»).
На Windows 10 возможно вызвать PowerShell от лица админа если во время нажимания кнопки ОК или Enter вы зажимаете кнопки Ctrl+Shift. Если вход в PowerShell уже произведен, то вставьте следующий текст: Start—Process powershell —Verb runAs и щелкните Enter.
Метод 4. Загрузка из перечня меню «пуск»
- Надавите курсором на «Пуск».
- В возникшем окошке перейдите на слов начинающиеся буквой «W».
- Отыщите директорию «Windows PowerShell».
- Пользователь сможет вызвать программу с правами администратора ПКМ надавите по папке и во всплывающем окне нажмите на необходимую графу.
При работающей Windows 7, щелкните «Пуск» и перейдите в раздел «Все программы». Далее отыщите директорию «Стандартные» и затем перейдите в файл «Windows powershell».
Метод 5. Включение Пауэр Шелл exe. файлом
- Вызовите проводник Виндовс.
- Далее переходим по папкам по таким ссылкам: C:\Windows\System32\WindowsPowerShell\v0
- Что бы использовать утилиту от лица админа нажимаем по строчке «PowerShell» ПКМ и вызываем контекстное меню, где есть необходимая графа.
Метод 6. Запуск PowerShell командной строкой
- Вызовите командную строку. Для этого перейдите в поле запросов поиска и вставьте слово «cmd». В вызванном окошке наведите мышкой на КС.
- Скопируйте и вставьте слово «start powershell», или впишите сами в черное поле возле мигающего курсора. Щелкните Enter.
Если командную строку вызвали от лица администратора, то и Пауэр Шелл заработает в том же режиме.
Метод 7. Пуск PowerShell через созданный ярлык на рабочем столе
- Перейдите на рабочий стол и щелкните ПКМ.
- В меню выбираем Создать-Ярлык.
- В появившемся окне указываем расположение объекта: вставляем слово «PowerShell».
- Нажмите Далее и Готово.
- Дважды нажмите мышкой на созданный ярлык и программа запуститься.
Метод 8. Включение PowerShell благодаря функции диспетчера
Вызываем диспетчер задач. Руками на клавиатуре зажимаем связку клавиш Ctrl+ Shift + Esc. Либо (внизу интерфейса) на свободном участке панели задач щелкните ПКМ и выбираем «Диспетчер задач». Такие действия в Виндовс 10 вызовут утилиту в компактном режиме (если вызывается впервые). Нажимаем на вкладку подробнее. Далее нажимаем на слово Файл (в синем квадрате) в верхнем левом углу и вызываем меню. Выбираем «Запустить новую задачу». Выскочит вкладка, где требуется ввести слово «PowerShell» и клацнуть ОК. Что бы вызвать утилиту с правами админа поставьте значок напротив «Создать задачу с правами адм.».
Метод 9. Загрузка Пауэр Шелл опциями стандартного проводника
- Заходим в стандартный Виндовс проводник (нажимаем на Win+E ).
- В строчке адреса впишите строчку PowerShell и воспользуйтесь кнопкой Enter.
Метод 10. Открываем PowerShell файловым меню
- Откройте стандартный проводник (Win+E).
- Нажимаем на слово «Файл» (сверху с лева) и нажимаем на «Запустить Windows PowerShell». В всплывающем меню вы сможете избрать загрузку с необходимыми правами.